The Stock Dashboard¶
This page helps you to understand 'The Stock Dashboard'.
It's part of the 'Stock' getting-started series.
Understanding Orders¶
This section of the tutorial describes how to view your stock orders.
Here you'll be able to see and track the life cycle of your purchase orders.
In the main menu, go to the Stock Management section.
Select 'Stock Dashboard'.
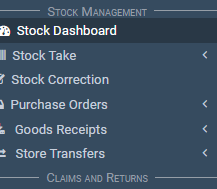
As you can see there are three panel/boxes for each stage of the purchase order life cycle.

Viewing Un-Booked Orders¶
First we'll go through the 'Un-Booked Orders' panel.
This is the first stage of the purchase order life cycle.
Your newly created purchase order will live here.
This means all purchase orders that are waiting for stock to be delivered to the store and not yet invoiced.
This will also include purchase orders that have been saved and have not yet been completed.
Purchase orders that have been saved and not completed in KNAPS will be marked with the status, 'Open'.

Viewing Awaiting-Invoice Orders¶
The 'Awaiting Invoice Orders' panel is a place for orders that are booked in (even if partially) and not invoiced.
Once the stock has arrived and has been booked in, your purchase order will be moved to this panel.
This is also true with partially booked in orders.

We can see more information by selecting the button in the 'Details' column.

Viewing Invoiced Orders¶
The 'Invoiced Orders' panel will show all purchase orders that have been invoiced or that are partially invoiced.
This panel is the last stage of the stock dashboard life cycle.
Once an invoice has been approved, the order will move to this panel.

Again we can select the 'Details' button to see more information for this purchase order.

Essentially the 'Invoiced Orders' panel is a catch all panel for orders if an order is:
- partially invoiced
- booked in
- waiting for approval
Understanding Stock Counts¶
This section of the tutorial describes how to read your stock counts.
In the main menu, go to the Stock Management section.
Select 'Stock Dashboard'.
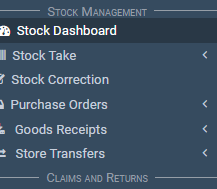
The second part of the stock dashboard is 'Stock Details' section.
In this part of the Stock Dashboard we can get in depth details for a particular piece of stock such as:
- cost
- purchase order/invoice details
- pending claims
- history
- incoming and outgoing stock movements
To get stock details for a particular model, search for the model number in the 'Search Product Stock' field.

Once you have selected the product, additional information will appear in the stock count section.
Viewing Totals¶
In the 'Totals' panel, you can see the breakdown of your stock on hand and your available stock to sell.
You can also see the stock types as well as how much new, display, T2 or T3 stock.
You also may have noticed that there's a orange box next to the on hand information, this orange box indicates the number of faulty stock.
Stock On Hand
On hand stock refers to all stock that's in your store.
This will include stock that's pending a supplier return or is currently on a sale waiting to be delivered out.
Available
Available means that the stock is not tied to a sale or return and is available to sell.

Viewing Incoming Stock¶
The incoming panel indicates the amount of stock that are arriving or on a purchase order.
'On'Transfer In' indicates the stock that's awaiting to be transferred in to the store (store to store transfer).

Viewing Outgoing Stock¶
The 'Outgoing' panel indicates the stock that's going out of the store.
The 'Sale' label indicates the amount of stock that's currently on a sale.
'On Stock Return' indicates the amount of stock that's on a pending supplier return.

Filtering By Location¶
Use the location filter if you have warehouses.
This will filter all results by either store or warehouse.

Related Tutorials ¶
Stock