Making Sale Returns¶
This page helps you to understand 'Making Sale Returns'.
It's part of the 'Sales' getting-started series.
Returning After Invoice¶
This section of the guide describes how to return an item after a sale has been invoiced.
This refers to a full or partial return and/or refund of a sale (after complete invoice).
You'll learn how to fully return a sale once it has been completed and invoiced.
To Access the returns screen select 'Sales' then 'Sale Returns'.
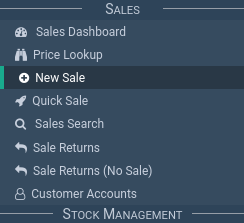
Understanding The Search Screen¶
This initial screen contains a list of sales along with their Invoice, Delivery and Return status.
Using the query field and filters provided, search for the sale you wish to return.
Select the 'Return' button on the far right-hand side of the line.
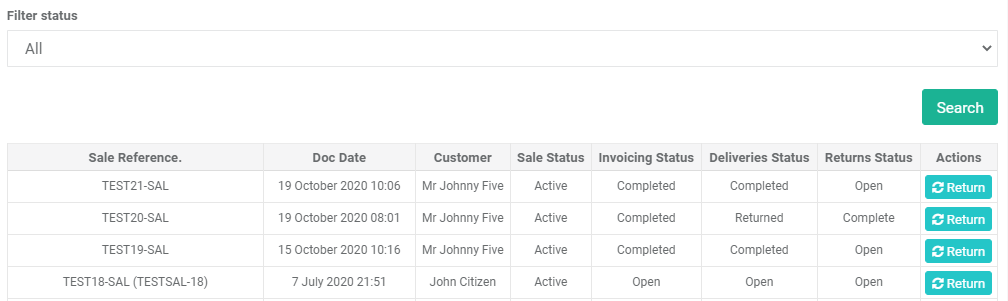
Understanding The Returns Screen¶
Doing so will open up the returns screen.
In this screen you can select individual lines to return by selecting the check-boxes on the far right-hand side of the screen.
Otherwise, select the very top check-box located in the header row to select all items.
Once the items being returned have been selected, select the 'Refund and Return Items' button to proceed.
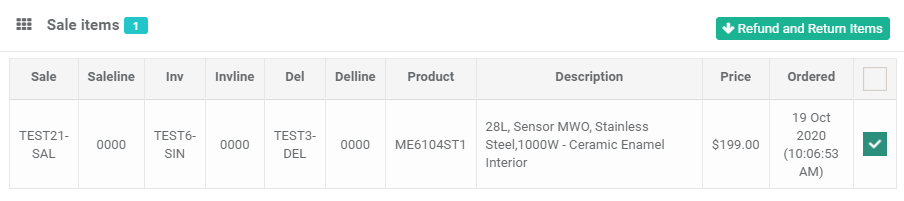
This will open up a new window.
Here you can:
- Mark the stock being returned as faulty (if required)
- Enter any comments and a reason for the stock being returned (if required).
Once everything has been filled out, select 'Proceed' to move on.
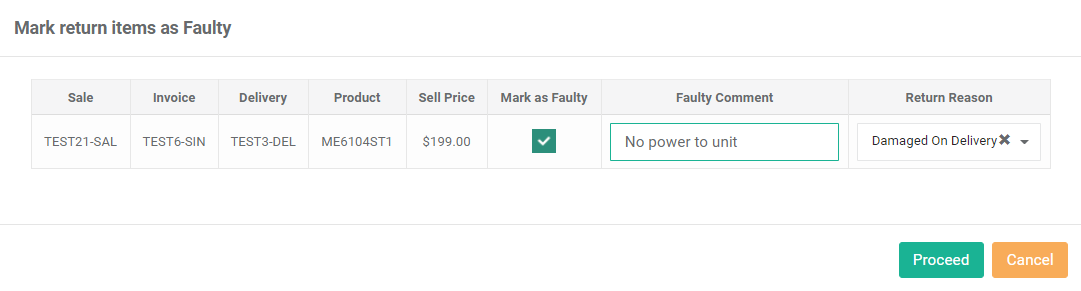
The final screen in the returns process is the refunds screen.
Here you can do three things:
- Return with refund
- Return without refund
- Refund only
Returning Items Without Refund.¶
If you would like to return the products without refunding any money, simply select the 'Return item without refund' button.

If you wanted to exchange this product with another one, follow the steps described here
Refunding¶
To perform a refund follow the below steps:
- Located in the middle of the refunds screen are all the payments used to pay off the original sale.
- Select which payment you wish to refund by selecting the 'select' column.
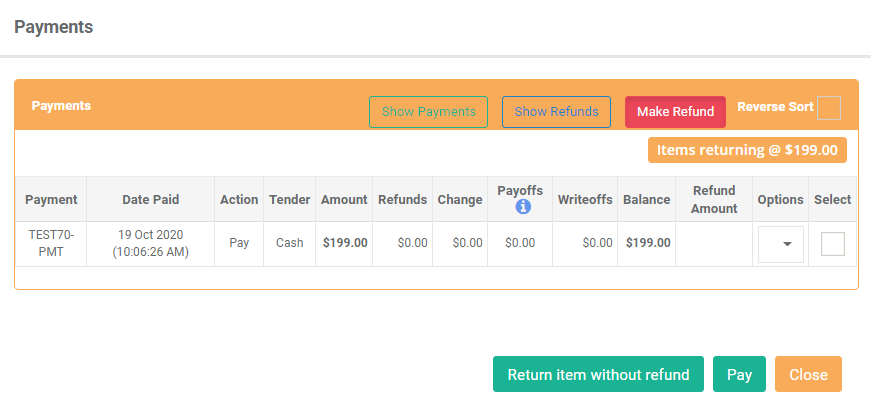
Note
By default, KNAPS will refund money via the same method through which it was originally paid.
Refunding As Credit¶
You can choose to refund the money as credit.
To do so, simply select the 'Refund As Credit' button before selecting 'Pay'.
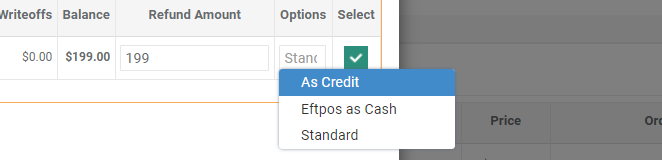
Refunding Eftpos As Cash¶
Also, an exception has been made where EFTPOS payments can be 'refunded as cash' if needed.
If the payment selected for refund is an EFTPOS payment, KNAPS will display a 'Refund Eftpos as Cash' button.
Enter the amount required to be refunded in the provided field.
Select 'Pay' to proceed.
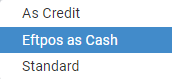
Confirming Refunds¶
You'll be allowed to return an item and refund less than the total amount paid for it.
If this occurs, a warning message will appear, however this can be dismissed by selecting 'Proceed'.
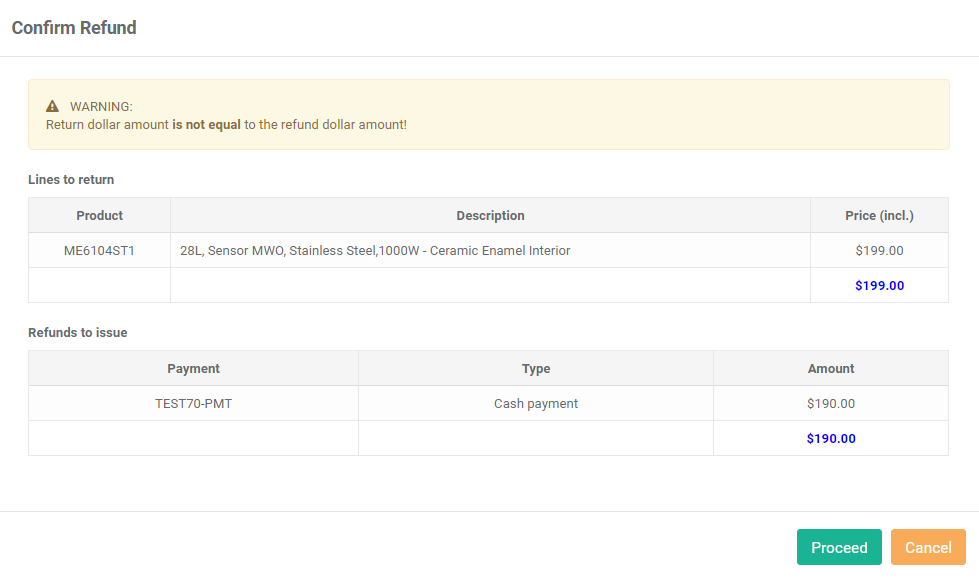
This will produce a 'Sale Return' and 'Goods Receipt' for the returns.
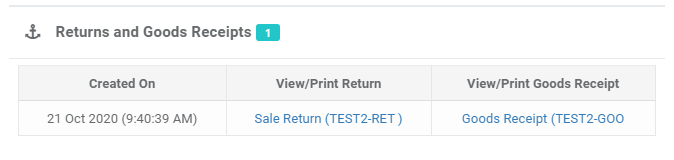
A receipt will be provided for the refund.
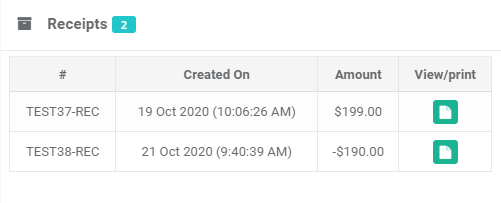
The returns status will change to 'Complete' for a fully returned sale and 'Partial' for a partially returned sale.

Related Tutorials ¶
Sales