Product Pricing¶
This page helps you to understand 'Product Pricing'.
It's part of the 'Products' getting-started series.
Creating Automatic Price Protections¶
In this section of the tutorial you'll learn how to create automatic price protections.
Whenever a price reposition occurs on a central product, head office is prompted to build a claim on behalf of stores against their current stock on hand.
When this happens, a claim appears under your store claims section and is linked to stock lines adjusting their 'Pending Cost'.
The same process occurs in that the claim is required to be paid from the supplier to head office.
Head office will then apply the claim to your store.
Upon the final step being completed, the stock line (whether sold or unsold) has its pending cost moved to ‘Actual Cost’ reflecting a true cost of goods.
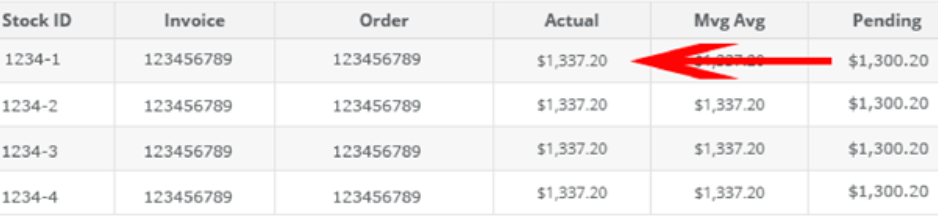
Not only will the claims generate automatically, but KNAPS will also:
- Send the claims to the relevant suppliers via email.
- Also send a stock on hand report and the suppliers' unique approval number.
Initially, the claims will simply appear in the ‘Store Claims’ area as per usual.
You'll be able to see the price repositions also on the Intranet.
In a future update, you'll be notified when these claims are raised and sent by the system as you'll be cc’d in the email that goes to the supplier.
If, on the off chance an invoice comes in after a price reposition and the supplier has charged you the old price, KNAPS will highlight the line item as an overcharge in ‘RED’ at the time of approving the invoice.

Approving such an invoice will trigger an ‘Auto Claim’ button to appear.
Selecting this button will generate an overcharge claim for the difference which stores can send manually to the suppliers to action.
Adding Uplift Percentage On Net Pricing¶
In this section of the tutorial you'll learn how to add an uplift percentage on net pricing.
You can setup net prices to display an uplifted amount instead of displaying the true net price.
You'll be able to set this up in the 'Admin' section, you can also adjust the uplift percent.
Important
Please note that the uplift functionality will effect prices on invoice, net, actual stock in Pricelookup as well on the sales screens.
On your KNAPS reports, this will also effect the:
- Invoice
- Net
- Actual stock invoice
In the example below we'll apply a 3% uplift.
We'll compare the results in the Pricelookup screen for product ME6104ST1, under the 'Price Info' tab.
Before:
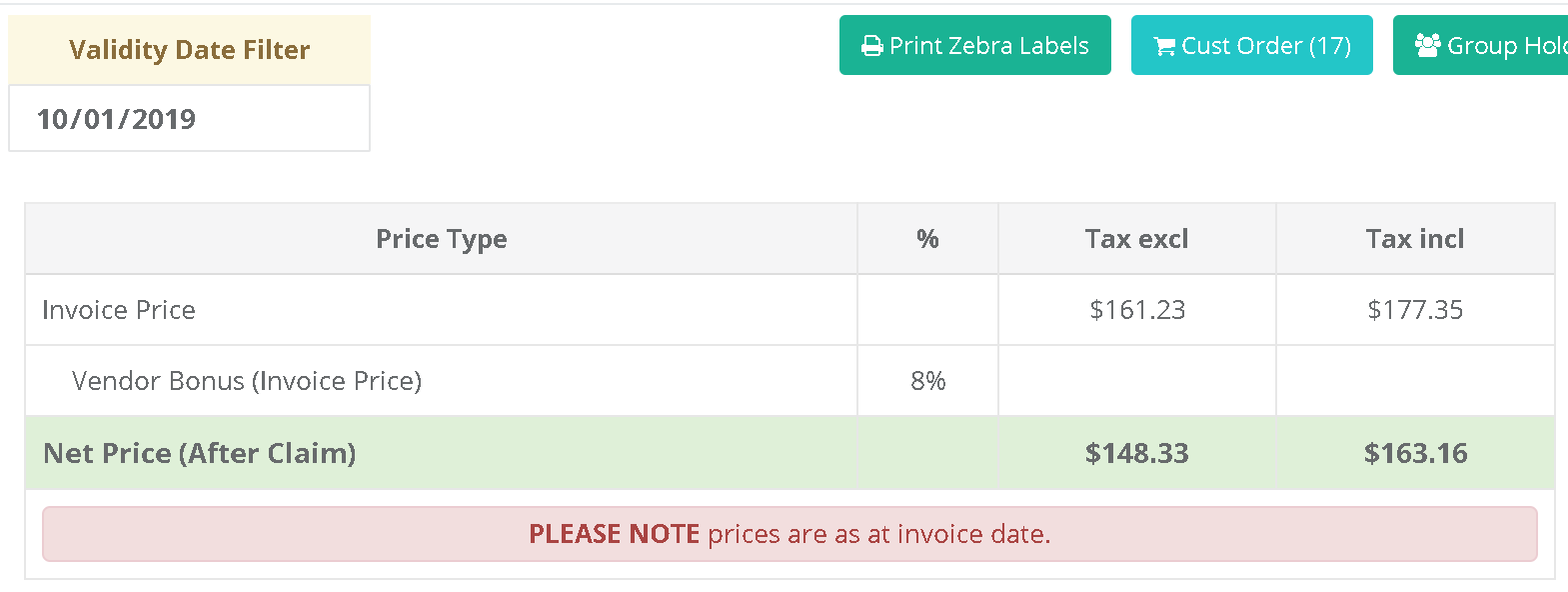
After:
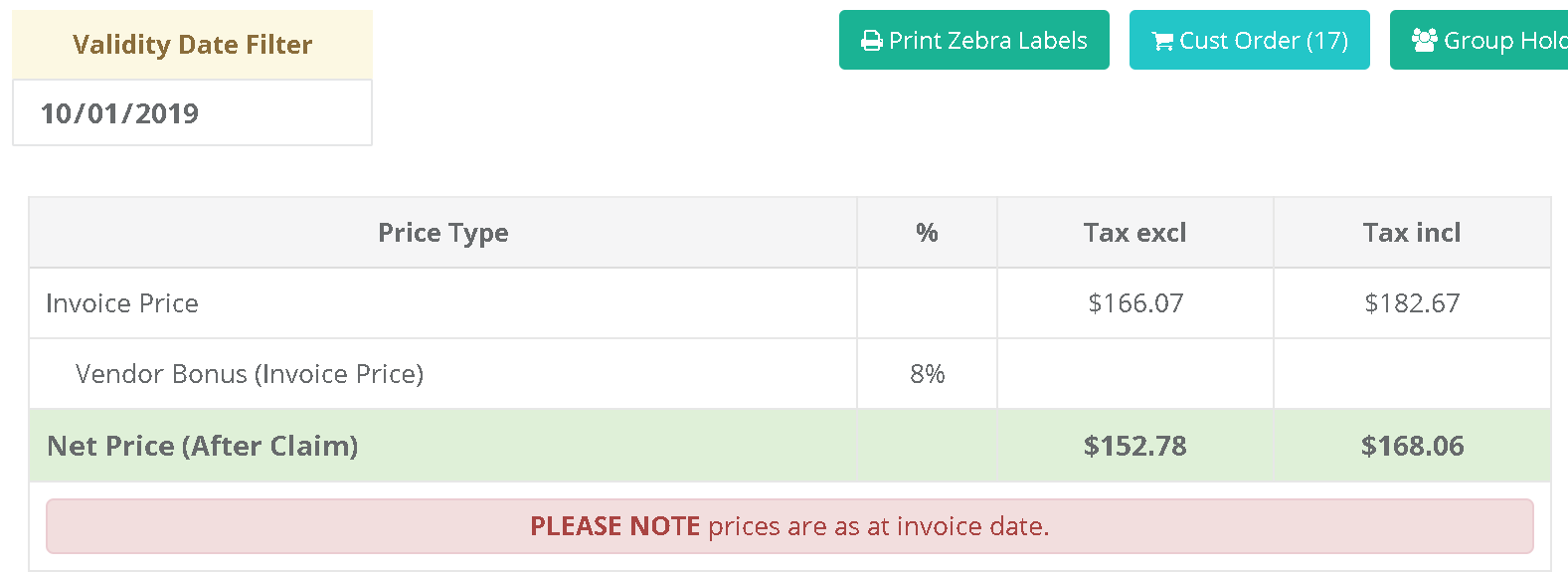
In the main menu, go to the Store Maitenance section.
Select 'Admin' > 'Settings'.
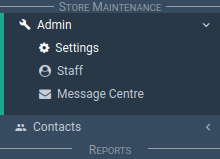
Go to the 'General' tab in the Settings screen.
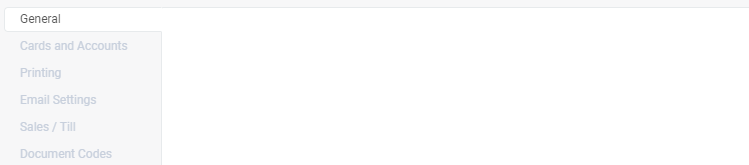
In the 'Uplift Percentage' field, type in the amount that you wish to uplift the percentage by.
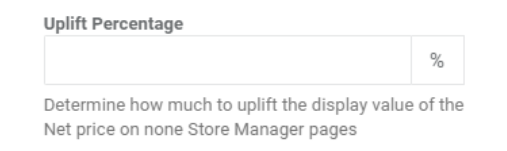
Then select the 'Update' button to save the changes for your system settings.
Note
The uplifted price will be shown on the Pricelookup screen and also on the Customer Sales screen.
Related Tutorials ¶
Products