How To Process Store Credits For Customers¶
This page helps you to 'Process Store Credits For Customers'.
It's part of the 'Sales/Customer Accounts' how-to series.
Creating Store Credits¶
Search for and open a customer account
Select the 'Payments' button.

The 'Payments' pop-up appears.
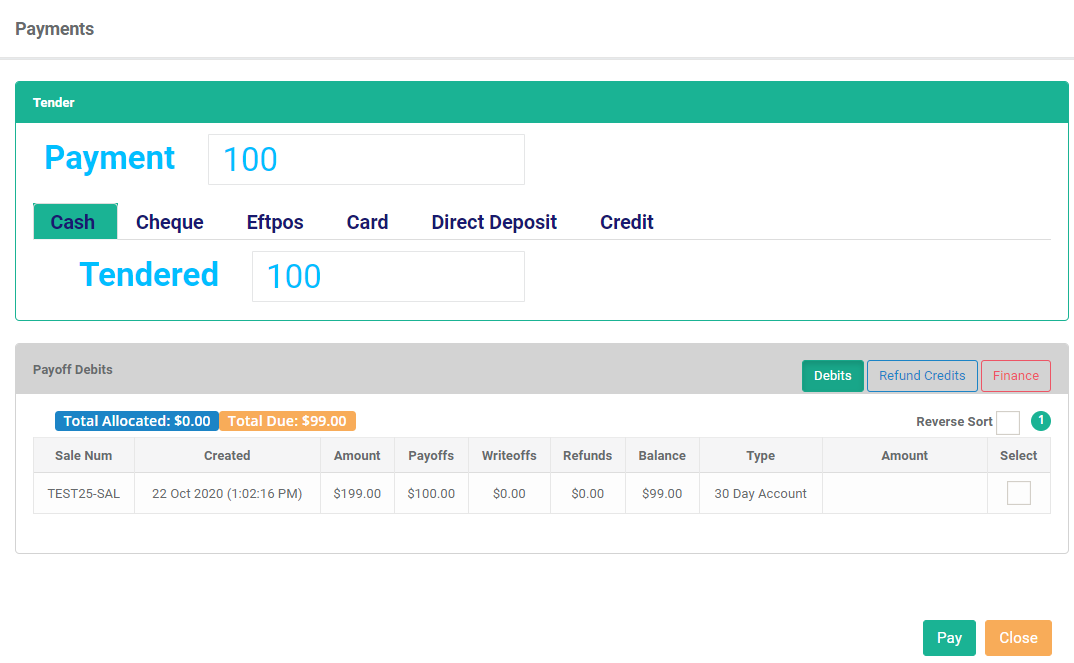
Select a payment type.

Enter an amount into the:
-
'Payment' input box
-
'Tendered' input box
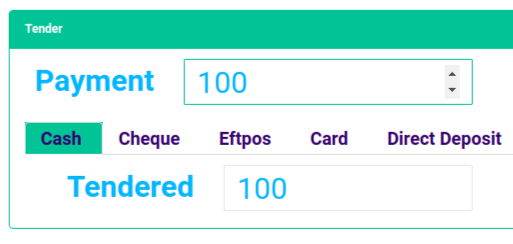
Select the 'Pay' button.
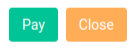
Select 'OK' on the confirm pop-up.
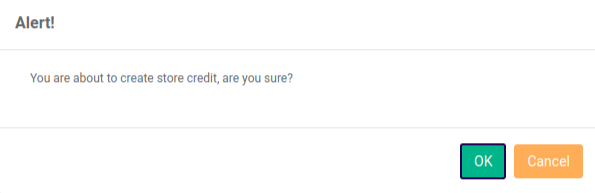
The customer receipt will appear.
Notice it says, 'Total Received As Credit'.
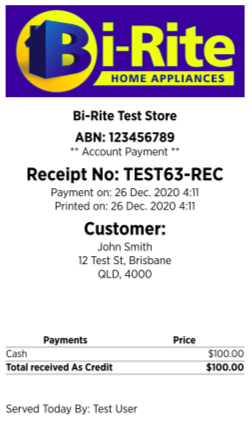
Your credit is now complete.
Tip
To view the credit, select the 'Credits' tab on the customer accounts screen.
Refunding Store Credits¶
Search for and open a customer account
Select the 'Credits' tab.

Notice the list of credits.
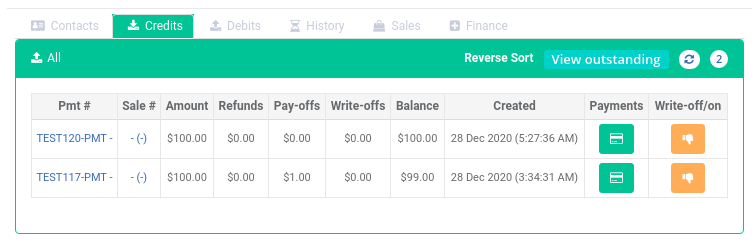
Select the 'Payments' button.

The 'Payments' pop-up appears.
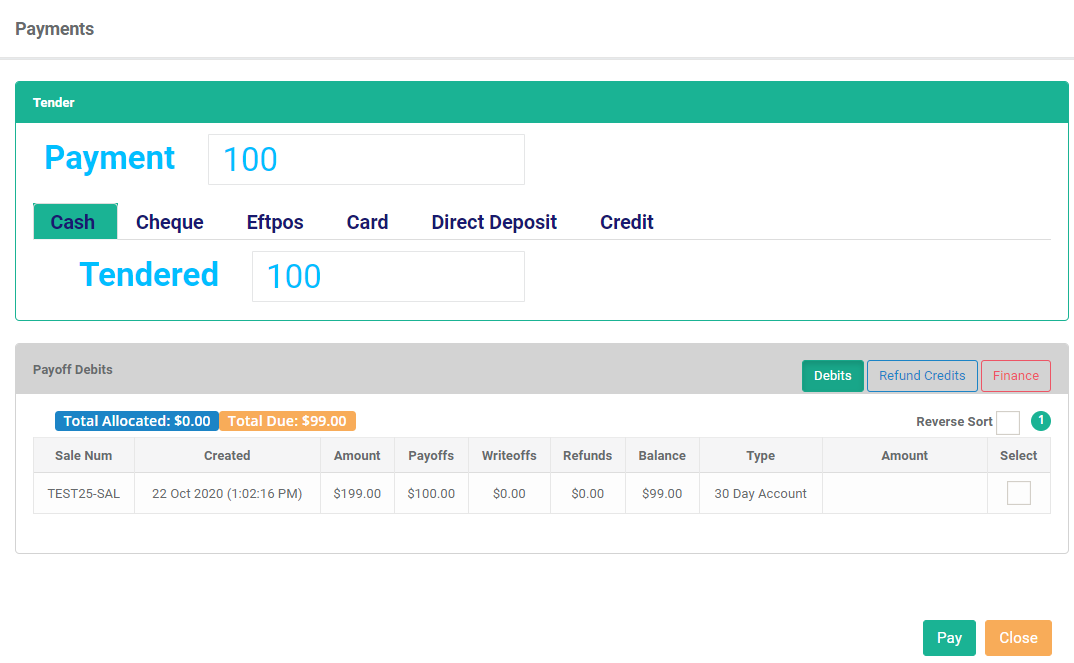
Select the 'Refund Credits' button.
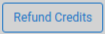
Notice a list of credits appears.

Locate the credit you want to refund.
-
Select the checkbox
-
Enter the refund amount
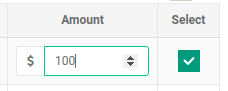
Select the 'Refund' button.
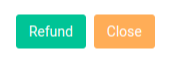
Select 'OK' to confirm.
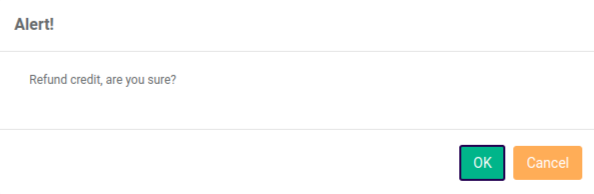
The receipt appears.
Notice the dollar value is a negative figure.
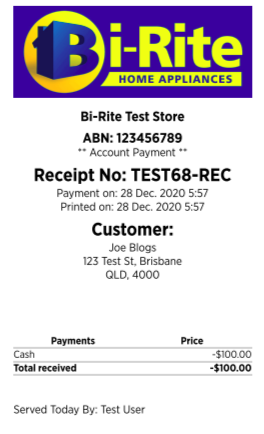
Your credit refund is now complete.
To double check everything is correct, select the 'Credits' tab.

Select the 'View all' button.

Locate the credit.
Check the balance and other figures.

Select the 'Payments' button.

The 'Credit' history pop-up appears.
Notice the refund entry.
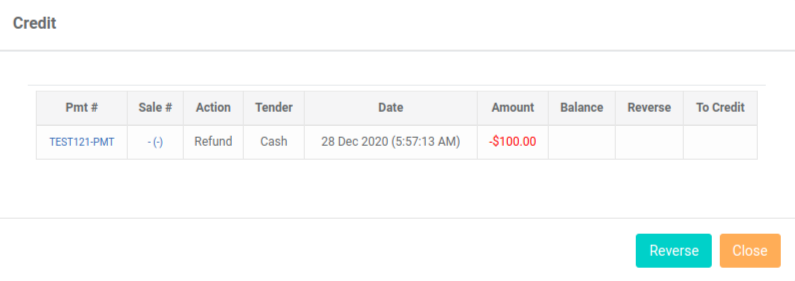
Select the 'Pmt #' to re-print the receipt.
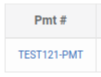
Tip
- You can refund multiple credits at once
- You can partially refund any credit
Using Store Credits To Payoff Debits¶
This process is part of the 'Payoffs' section.
Go to Paying-Off Debits Using Store Credit.
Writing-off Store Credits¶
Search for and open a customer account
Select the 'Credits' tab.

Locate the credit.

Select the 'Write-off/on' button (thumb down).

Select 'OK' to confirm.
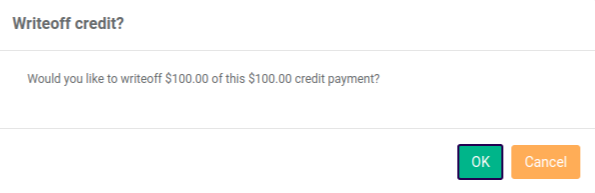
Your credit is now written-off.
To confirm, select the 'Credit' tab.

Select the 'View all' button.

Locate the credit.
-
Notice the 'Write-offs' dollar value.
-
Select the 'Payments' button.

The 'Payment History' pop-up appears.
Notice the write-off entry for this credit.
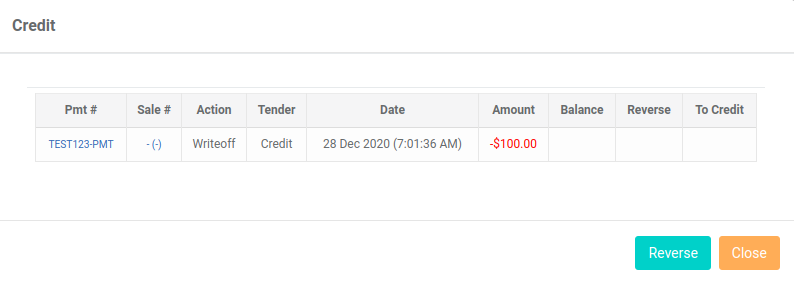
Write-on
Select the 'Credits' tab.

Select the 'View all' button.

Locate the credit.

Select the 'Write-off/on' button (thumb up).

Select 'OK' to confirm.
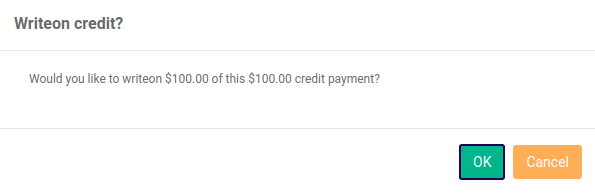
Related How-tos ¶
Customer Accounts