How To Configure Card And Account Settings¶
This page helps you to 'Configure Card And Account Settings'.
It's part of the 'Admin/Store Settings' how-to series.
Opening The Cards And Accounts Section¶
In the main menu, go to the Store Maintenance section.
Select 'Admin' > 'Settings'.
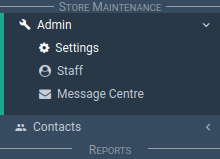
Select the 'Cards and Accounts' tab.
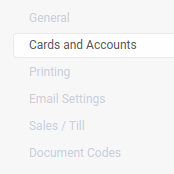
The Cards and Accounts section appears.
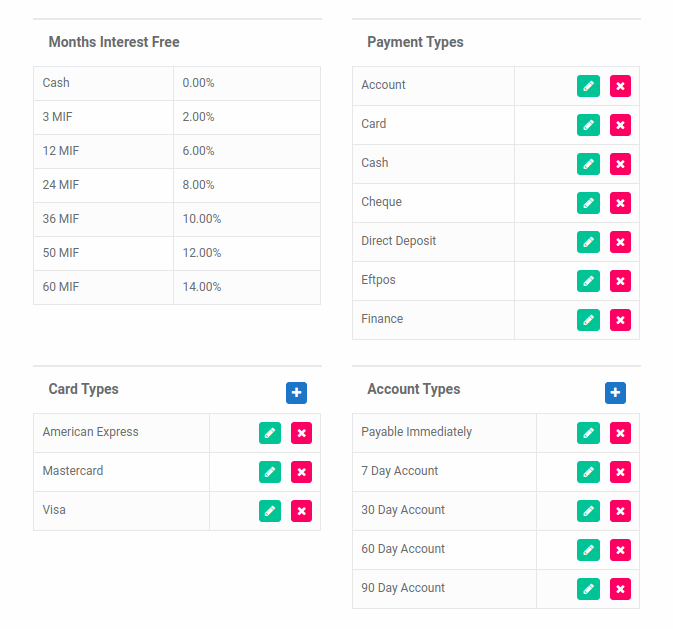
The following is a description of each table.
Months Interest Free¶
Open the 'Cards And Accounts' section
Locate the 'Months Interest Free' section.
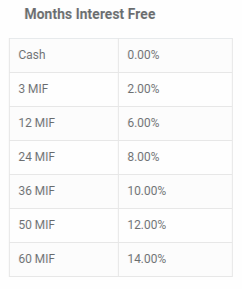
This is a simple table with a list of month periods.
Each month period has a corresponding percentage value.
Payment Types¶
Open the 'Cards And Accounts' section
Locate the 'Payment Types' section.
These are the default payment types.
You can edit and delete payment types.
You can't add payment types (contact support to do this).
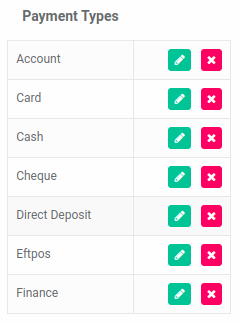
Editing Payment Types¶
Locate the payment type you want to edit.
Select the 'Edit' icon button.

The 'Edit Payment Type' section appears.
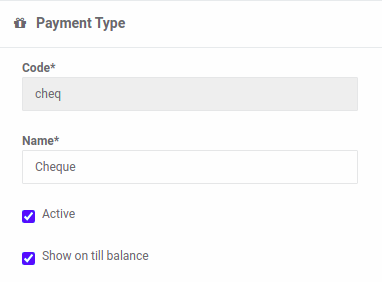
You can update the name of the payment type.

To activate or de-activate, select the 'Active' check box.

You can choose to show or not show the payment type on your till balances.

Select the 'Update' button.
Your payment type is updated.
Deleting Payment Types¶
Locate the payment type you want to delete.
Select the 'Delete' icon button.

Notice the payment type moves to the bottom of the table.
It now appears with a red background.

Your payment type is now inactive.
To re-activate it, follow the steps here and set the payment type to 'active'.
Card Types¶
Open the 'Cards And Accounts' section
Locate the 'Card Types' section.
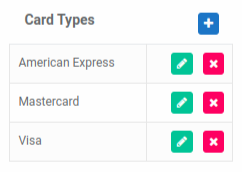
Creating Card Types¶
Select the 'Plus' icon button.

The 'Card Type' create screen appears.
Enter a code and name.
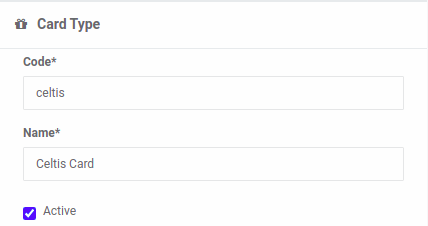
Select the 'Create' button.

Notice the card type now appears in the list of card types.
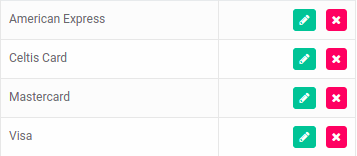
Your card type is created.
Editing Card Types¶
Locate the 'Card Type' you want to edit.
Select the 'Edit' icon button.

The 'Card Type' edit screen appears.
Update the name or set the active/in-active checkbox.
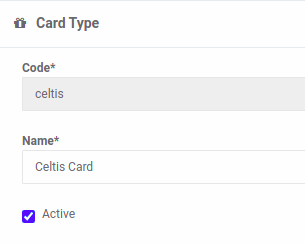
Select the 'Update' button.

Your card type is updated.
Deleting Card Types¶
Locate the 'Card Type' you want to delete.
Select the 'Delete' icon button.

Notice the card type moves to the bottom of the table.
It now appears with a red background.

Your card type is now inactive.
To re-activate it, follow the steps here and set the card type to 'active'.
Account Types¶
Open the 'Cards And Accounts' section
Locate the 'Account Types' section.
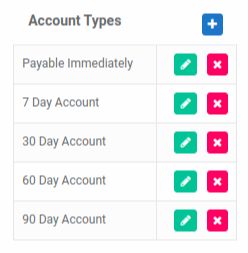
Creating Account Types¶
Select the 'Plus' icon button.

The 'Account Types' create screen appears.
Enter a code and name.
Enter the number of days (the number of days until the debt payment is due).
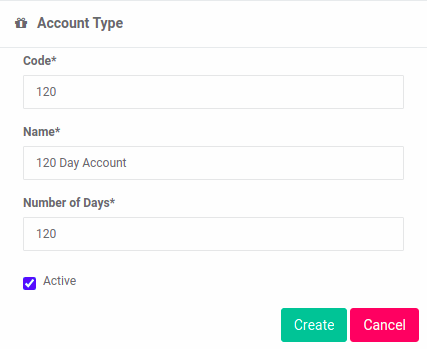
Select the 'Create' button.

Notice the account type now appears in the list of account types.
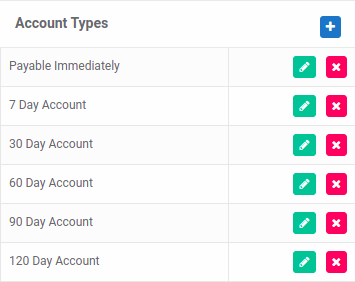
Your account type is created.
Editing Account Types¶
Locate the 'Account Type' you want to edit.
Select the 'Edit' icon button.

The 'Account Types' edit screen appears.
Update the:
- name
- set the active/in-active checkbox
- set the number of days (the number of days until the debt payment is due)
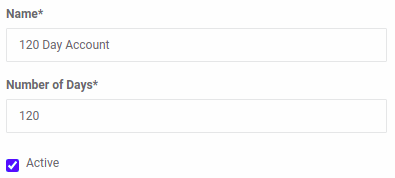
Select the 'Update' button.

Your account type is updated.
Deleting Account Types¶
Locate the 'Account Type' you want to delete.
Select the 'Delete' icon button.

Notice the account type moves to the bottom of the table.
It now appears with a red background.

Your account type is now inactive.
To re-activate it, follow the steps here and set the account type to 'active'.
Related How-tos ¶
Store Settings