How To Set Up Zebra Printers¶
This page helps you to 'Set Up Zebra Printers'.
It's part of the 'Products/Printing Zebra Labels' how-to series.
Important
This how-to doc is the first of two stages to set up your zebra printer.
Step two is here How To Make Printers KNAPS Compatible.
This section of the tutorial describes how to install a Zebra printer.
Make sure that your Zebra printer is plugged into the computer and powered on.
Also make sure that you have installed the correct printer drivers.
The driver CD should have come with the Zebra printer.
Note
If there's no CD, you can go to https://www.zebra.com/us/en/support-downloads/printers.html and search for the printer then download the driver.
After you have installed the appropriate drivers for your Zebra printer...
Using a Windows operating system:
Open up 'Devices and Printers'.
This can be found under Control Panel > Hardware > Devices and Printers.
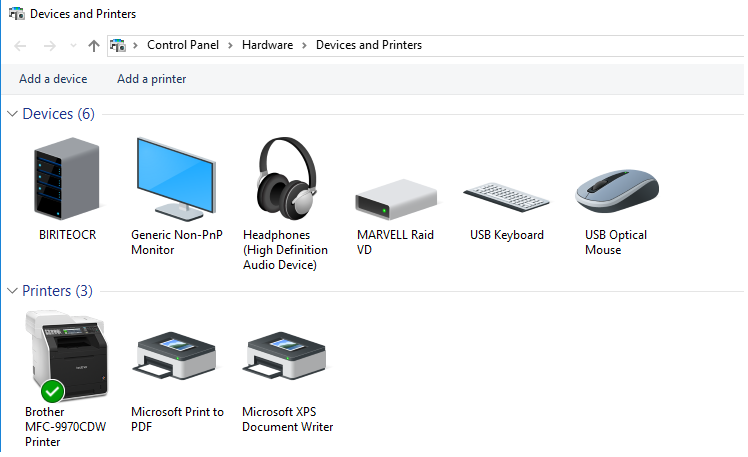
Select 'Add a printer'.

Let the computer scan for the Zebra printer
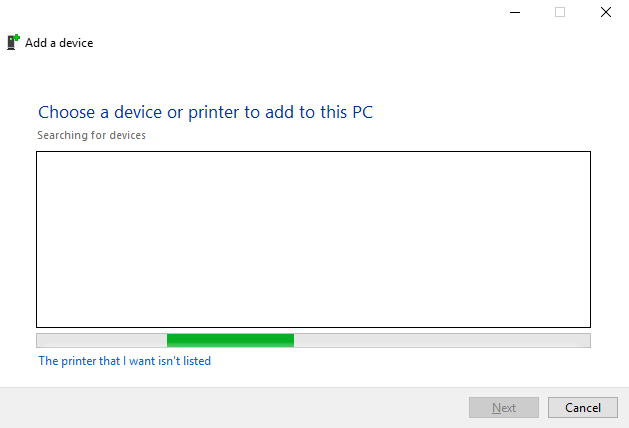
If the the scan does not return any results, go ahead and select 'The printer that I want isn't listed'.

Then select 'Add a local or network printer as an administrator'.
Select 'Next'.
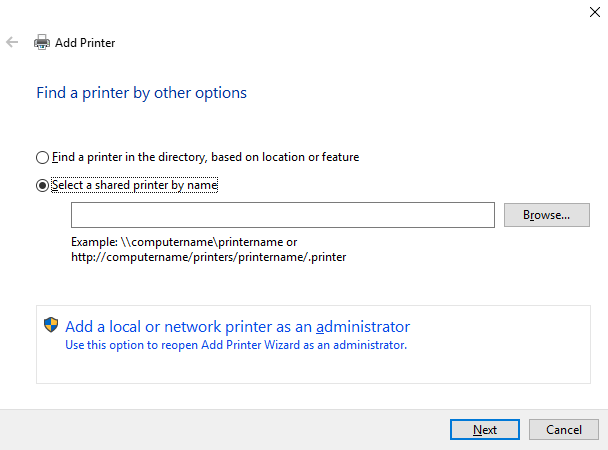
Select 'Add a local printer or network printer with manual settings'.
Select 'Next'.
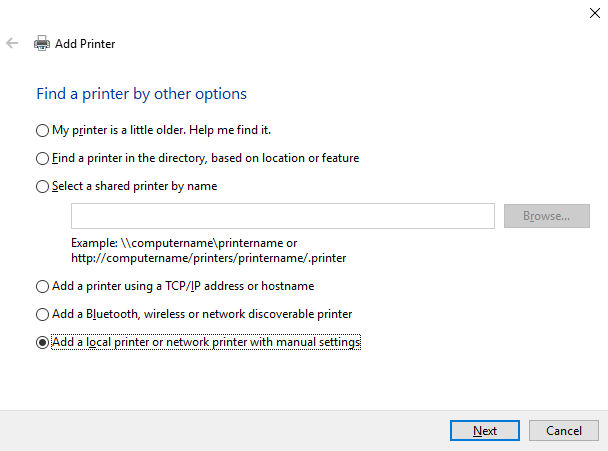
Go to the drop-down menu beside the 'Use an existing port' option.
Select 'USB001 (Virtual printer for USB)'.
Select 'Next'.
In some cases this will just be called 'USB001'.
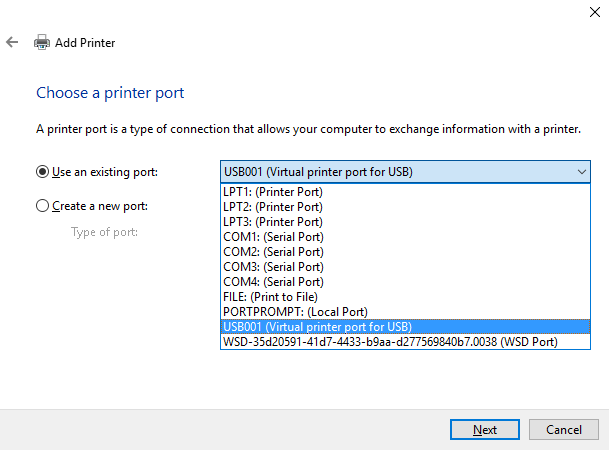
Now we'll need to select 'ZDesinger' as the 'Manufacturer'.
Then select the appropriate model for your printer.
For this example we have the GC420d printer.
Once you have done this go ahead and select 'Next'.
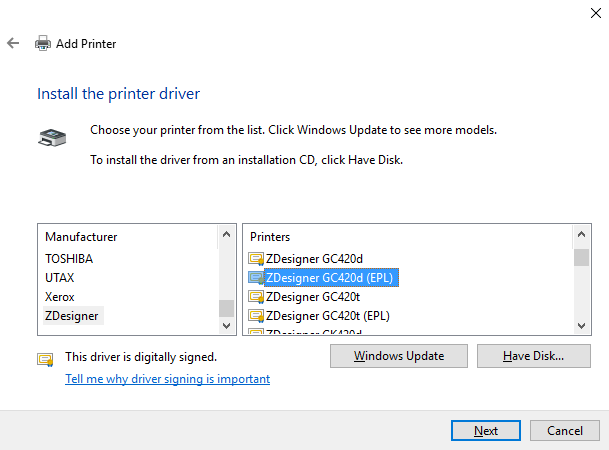
If you wish to change the printer name go ahead and do so.
In this example we'll leave it as the default name.
Select 'Next'.
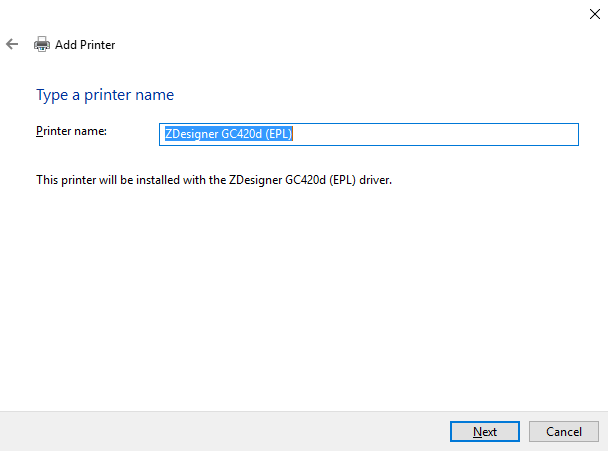
You can share this printer with other devices.
If you wish, select the 'Share this printer so that others on your network can find and use it' option.
Then select 'Next'.
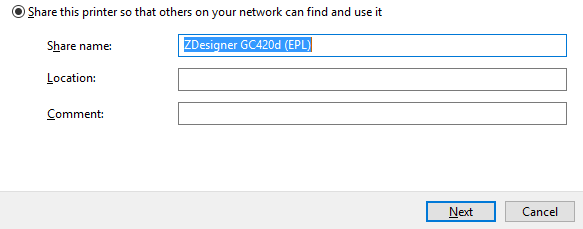
Now select 'Finish'.
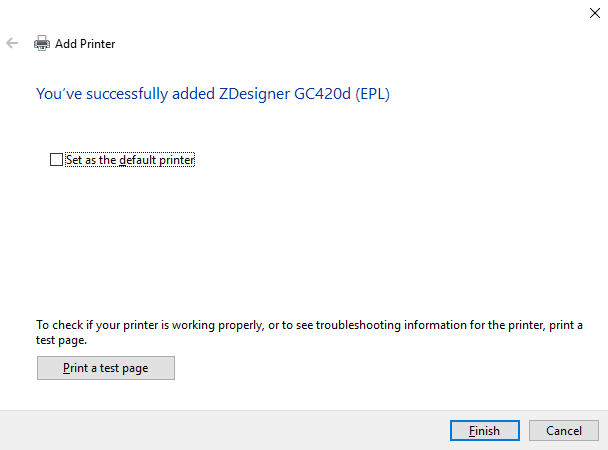
Note
This only installed your Zebra printer.
Next we need to need to create another printer profile with the right settings so we can print from KNAPS.
Related How-tos ¶
Printing Zebra Labels