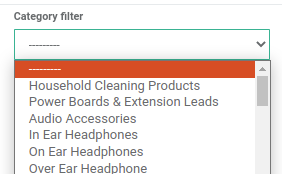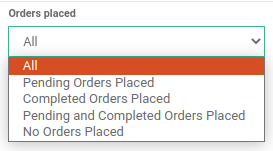Joining Collations¶
This page helps you to understand 'Joining Collations'.
It's part of the 'Intranet' getting-started series.
Searching Collations¶
In the main menu, go to the Intranet section.
Select 'Collations'.
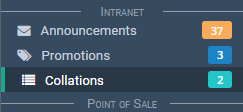
The 'Collations' screen appears.
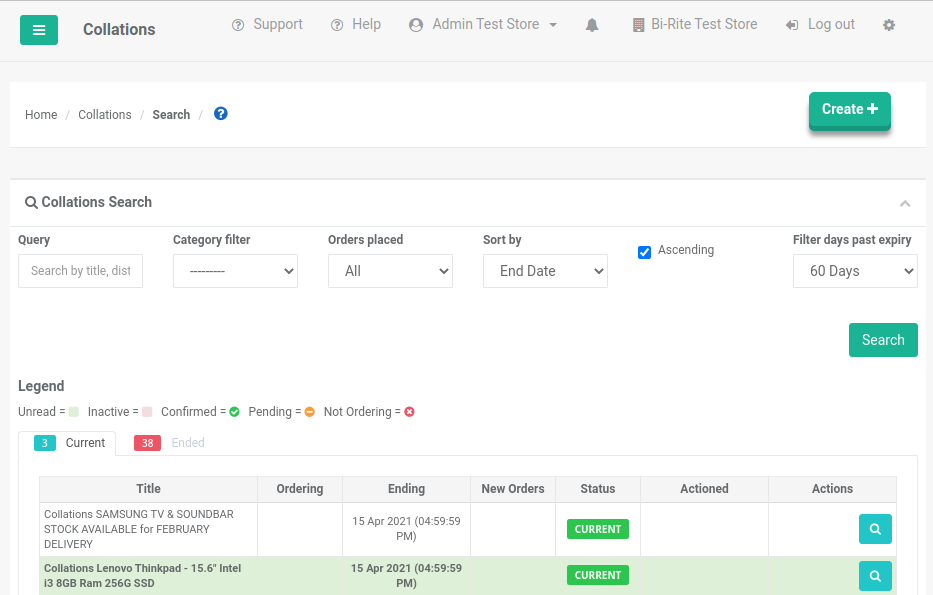
Locate the 'Collations Search' section.
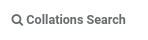
Notice the search filters.

You can filter by:
Select the 'Search' button.

Notice the table of results updates.
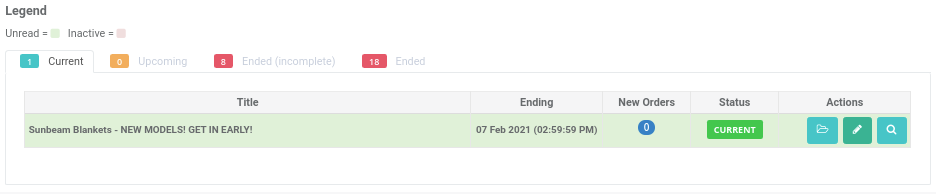
Your search is complete.
Note
There are tabs at the top of the results table.
Use the tabs to find your type of collation.

Viewing Collations¶
Find the collation you want to view in the list.
Select the 'View' icon button.

The collation appears.
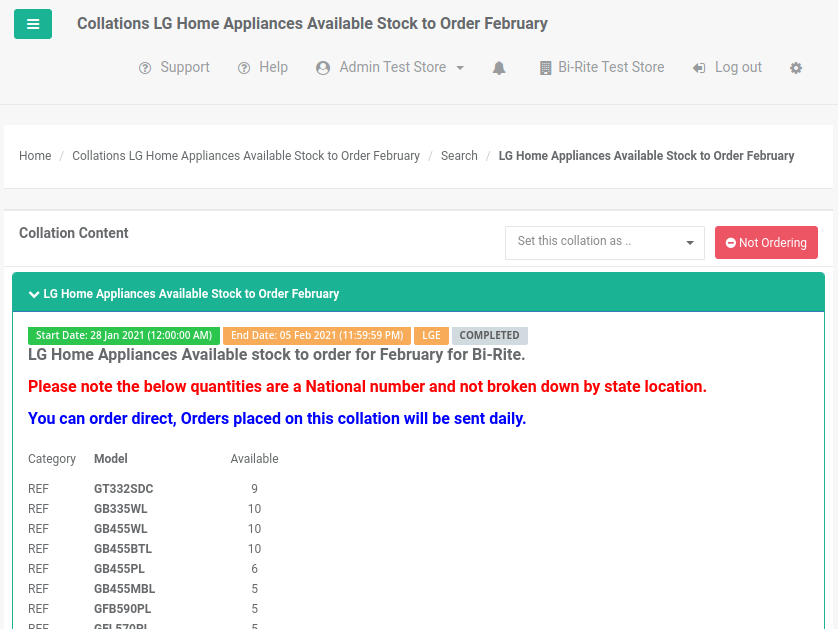
Your collation is viewed successfully.
Actioning Collations¶
At any time you can set an 'action' status.
Benefits:
- Other users at your store know what stage a collation is at.
Locate the 'Collation Content' section.
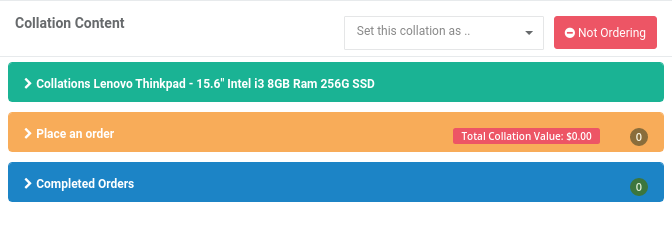
Notice the 'Actions' dropdown.
Select an action.
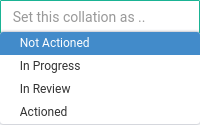
Select the 'Save Orders' button.
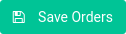
Go to the Collations search page.
Notice the 'Actioned' column is updated with the new action.
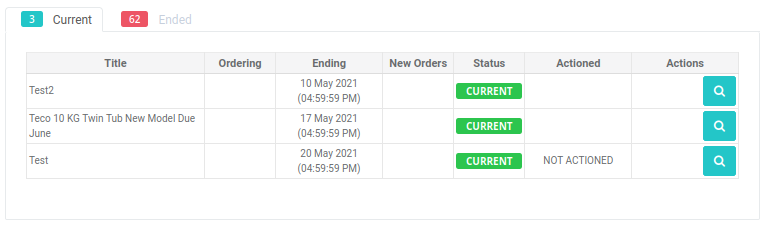
Placing Orders¶
Making Store Orders¶
Search for and view a collation.
Locate the 'Collation Content' section.
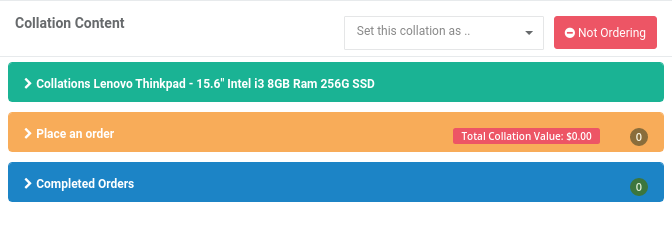
Select the 'Place an order' tab.

Notice an input box for each product on the collation.
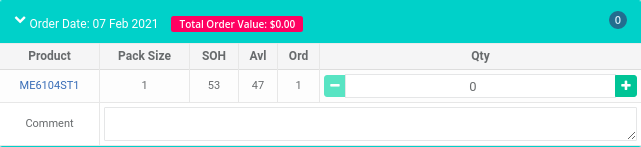
Enter the quantity to order.

If the order takes you over the OTB limit, a warning label appears.

Enter text into the 'Comment' input box.

Select the 'Save Orders' button.
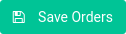
It is also possible to go back and edit the order.
Note
When you save an order, it goes into a pending state until Head Office builds all pending orders.
When the build happens, all pending orders are set to a status of complete and move into the 'Completed' section of this page.
At that point, you get a store invoice and your OTB decreases.
Processing Orders By Head Office¶
After you place an order:
- Wait for Head Office to approve and process the order
- Upon processing, a purchase order is created
- Then the order is automatically sent to the supplier
Notifying Of Not-Ordering¶
Search for and view a collation.
Select the 'Not Ordering' button.

A confirm pop-up appears.
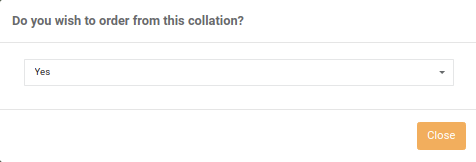
Select 'No' from the three choices.
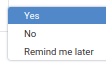
Select a reason.
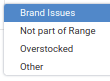
Select the 'OK' button to close the pop-up.
You are now 'Not Ordering' on this collation.
Viewing On Mobile Devices¶
You can view collations and place orders on mobile devices such as phones and tablets.
This is an example of an Iphone display.
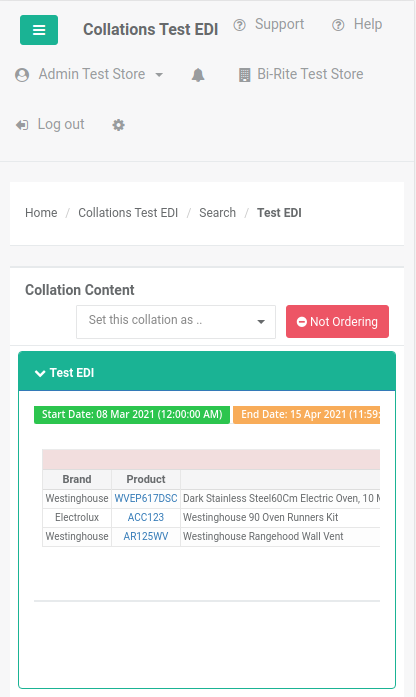
Related Tutorials ¶
Intranet