Making Transfers¶
This page helps you to understand 'Making Transfers'.
It's part of the 'Stock' getting-started series.
Transferring Stock Out¶
This section of the tutorial describes how to transfer stock out.
Creating Stock Transfers (Outward)¶
In the main menu, go to the Stock Management section.
Select 'Store Transfers' > 'Transfer Out' > 'New '.
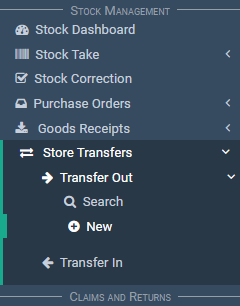
The 'Transfer to Store' screen appears.
Notice the 'Transfer to Store Header' section.

Notice the 'Transfer to Store Details' section.

Notice the 'Totals' section.

Firstly, we need to enter the header details.
-
Locate the 'Transfer to Store Header' section.
-
Enter the transfer details.

Next we need to add transfer lines.
-
Locate the 'Transfer to Store Details' section.
-
Select a rate from the 'Transfer Rate' dropdown.

Note
The transfer price is set depending on the transfer rate selected.
If the 'Override Price' option is selected on the transfer rate, you can manually set the transfer price.
Enter a product into the 'Product' input.

Select a type from the 'Stock Type' dropdown.

Tick the 'Faulty' checkbox (optional).

To enter a quantity, select the 'Edit' icon button in the 'Quantity' input.

The 'Select Stock Lines' pop-up appears.

Locate the item you want to transfer.
Tick the checkbox.

Select the 'OK' button.

Notice a table with the new transfer line appears.

Also, notice the 'Totals' section updates.

Repeat the steps above to add more transfer items.
Select the 'Complete' button when you are ready to transfer.

Your transfer-out is complete.
Tip
Go to the 'Stock Dashboard' and look up this product.
Notice the stock item is now booked out and notice the transfer details.
The next steps are optional.
To modify transfer lines locate a transfer line.

To edit a transfer line:
Select the 'Edit' icon button.

To view transfer line details:
Select the 'Details' icon button.

To delete a transfer line:
Select the 'Delete' icon button.

To re-open a transfer:
Select the 'Re-open' button.

Searching For Stock Transfers (Outward)¶
In the main menu, go to the Stock Management section.
Select 'Store Transfers' > 'Transfer Out' > 'Search '.
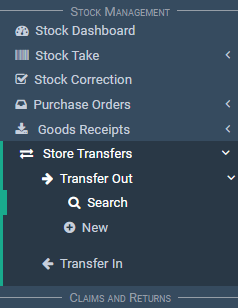
The 'Transfer to Store' screen appears.

Notice the search filters.
Enter your search inputs.

Select the 'Search' button.

Notice your results list

Your search is complete.
Cancelling Stock Transfers (Outward)¶
Open a transfer (follow the steps here Searching For Stock Transfers (Outward)).
The transfer screen appears.

Notice the transfer status.

If the status is 'Complete', re-open the transfer.
Select the 'ReOpen' button.

Select the 'Cancel' button.

Your transfer is now cancelled.
Transferring Stock In¶
This section of the tutorial describes how to transfer stock in.
Creating Stock Transfers (Inward)¶
In the main menu, go to the Stock Management section.
Select 'Store Transfers' > 'Transfer In'.
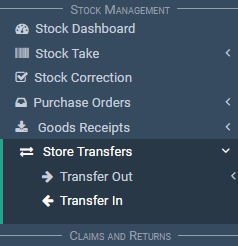
The 'Transfer from Store' screen appears.

Notice the table of transfers (in-coming).

Locate the transfer-in you want to view.
Select the 'Edit' icon button on the transfer line.

The transfer screen appears.

Notice the 'Transfer from Store Header' section.
Also notice the 'From Store'.

Notice the 'Transfer from Store Details' section.

Notice the 'Totals' section.

Select the 'Complete' button when you are ready to process the transfer.

Your transfer is complete.
Tip
Go to the 'Stock Dashboard' and look up this product.
Notice the stock item is now booked in and notice the transfer details.
Searching For Stock Transfers (Inward)¶
In the main menu, go to the Stock Management section.
Select 'Store Transfers' > 'Transfer In'.
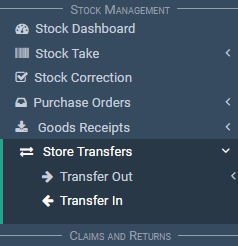
The 'Transfer from Store' screen appears.
Notice the search filters.
Enter your search inputs.

Select the 'Search' button.

Notice your results list

Your search is complete.
Related Tutorials ¶
Stock