Initial Setup¶
Once you get your account details from the support team, you'll need to setup KNAPS.
This tutorial outlines the requirements and settings that are needed for KNAPS to run smoothly and optimally.
Minimum Requirements
-
Windows 7
-
Google Chrome Browser (latest and kept updated)
-
2 Core CPU
-
4 GB Ram
-
120GB HDD
-
4G Internet speeds (20 Mbps Down, 5 Mbps up)
-
Stable internet connection (minor connection loss up to 3 times a day is reasonable)
-
1366 x 768 Resolution monitor
-
Mouse and Keyboard
Browser Support
Please Note: KNAPS only supports Google Chrome and may not run as expected on other browsers.
e.g. Internet Explorer, FireFox or Opera.
Use this link to download Google Chrome.
Adding the KNAPS Chrome Extensions¶
This section of the tutorial describes how to add the KNAPS Chrome extension to your Chrome browser.
Go to birite.knaps.io

Select the link.

Select the 'Add to Chrome' button.

Select 'Add Extension'.

Read the confirmation message.
Now you can start using KNAPS.

Tip
You can also access the extension directly by going to this link.
Allowing Pop-Ups¶
This section of the tutorial describes how to allow KNAPS pop-ups.
Make sure you're on birite.knaps.io in Google Chrome.

Select the lock on the left side of the address bar.
Then select 'Site Settings'.

In the site menu scroll down to where is says 'Pop-ups and redirects'.
Select the little down arrow where it says 'Block (default)'.
Then select 'Allow'.

Once you have succesfully done these step you may now exit the site settings page and use KNAPS.
Setting Tills And Terminals¶
This section of the tutorial describes how to setup tills and terminals.
Setting Terminals¶
Each computer is a terminal.
Now that you have installed the KNAPS Chrome Extension, you'll need to setup your till and terminal/computer.
- Each till can have multiple terminals.
- A terminal belongs to only one till.

To setup a terminal:
-
Go to the right-hand side of Google Chrome address bar

-
Select the 'Puzzle' icon button

-
Select the 'KNAPS POS Extension' listing

A pop-up appears.
Enter a terminal name (with no spaces).
Select the 'Save' blue floppy disk icon.

Your computer's terminal name is now set.
Warning
This only works on Google Chrome browser
Adding Tills¶
Important to understand:
- Each store can have multiple tills.
- A till can have multiple terminals

In the main menu, go to the Till section.
Select 'Till Management'.
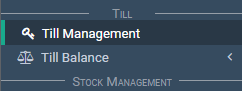
Next what you'll want to do is:
- Enter a unique code for the till
- Give it a name
- Fill in the Allowed Terminals which will be the same name you gave in the KNAPS Chrome Extension.
In this example it's 'Till'.

Select the 'Save' button.
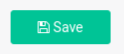
Notice the till appears in the 'Till' section.
Also notice that the correct terminal is set.

If you skip any steps and try to take payment for a sale, it'll still give you an error message 'Till Management is Not Setup.'
Tip
To add multiple terminals per till, see this how-to: Connecting Multiple Terminals.
Disabling Pin Codes¶
By default, certain areas of the KNAPS system are protected by a pin code.
This protection can be disabled for selected terminals if required.
To do so, follow the below steps:
Access Till Management in the main menu located to the left of the screen.
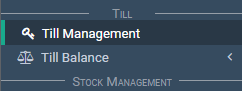
The lower half of the Till Maintenance screen shows a list of all tills currently set up and the associated terminals.
- Find which till/terminal you wish to disable pin codes for.
- Select the 'Pencil' icon for that line. It's located on the far right hand side of the screen.
![]()
This will bring the information for the selected till back up into the top half of the screen where it can be edited.
Notice there's a 'Disable Timeout Pin Code for Terminals' field.
- Select inside this field to expose a list of available terminals.
- Select the terminal for which you would like to disable the pin code.

Once selected it should appear in the field in green as seen in the below screenshots.

Select the save button.
The selected terminals will no longer request a pin code to access blocked areas.
Using Store Settings¶
This section of the tutorial describes how to setup your store settings.
This is where you'll setup/change:
- the timezone
- select accepted payment types
- sale document print settings
- email address management
- other settings for your store
Adding Cards And Accounts¶
This is where you can change your store's accepted cards types and accounts.
Go to the Admin store settings.
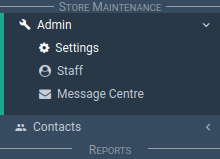
Select the 'Cards and Accounts' tab.

From this screen you can adjust:
- the card types
- account types
- payment types
For example if you do not want to take an American Express payment, just simply select the red 'X' icon.

When you deactivate a card type or any other option on the screen it'll be highlighted in red like the image below.
If you want to activate this option, select the edit button (the green pencil).

To add a card type or account select the blue plus button.
Setting Timezones¶
Here we'll setup the store's clock or time.
Note
It's important that your clock on your computer and KNAPS is set to the correct time as this will affect the information you'll receive from KNAPS including your end of day and rebates.
On the side menu select 'Admin' then select 'Settings'.
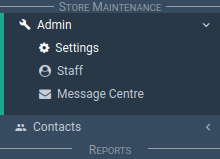
In the General tab.

You can change your timezone settings.
To do this select the Timezone box and select your location.

If your town is not listed select the city with the closest/equivalent timezone.
Then select 'Update'.