Managing Gift Cards¶
This page helps you to understand 'Managing Gift Cards'.
It's part of the 'Products' getting-started series.
Creating Gift Cards¶
Creating Gift Cards via the Gift Card Screen¶
Prerequisites for this process
A product that represents a gift card must exist in KNAPS.
You can use a product created by Head Office or you can create your own.
In the main menu, go to the Products & Category Maintenance section.
Select 'Gift Cards'.
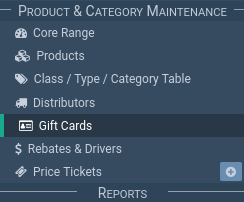
The Gift Cards screen appears.

Locate the 'Gift Card' section.

Locate the 'Product' selector.
Search for a gift card product.
Use a gift card product created by your store or use a product created by Head Office.

Enter a gift card code of your choice (must be unique).

Notice the 'Limit' is automatically set for you using the gift card product price.

Set an 'Expiry Date' (See discussion here about expiry dates).

The 'Gifted To' input can be blank or you can enter anything here.

Select your store in the 'Available To' selector.

Select the 'Save' button.
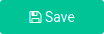
Your gift card is now created.
You can now print then sell this gift card to a customer via a sale.

Creating Gift Cards via the Sales Screen¶
See section for Issue Gift Cards to Customers by Generating New Card Codes.
Issuing Gift Cards to Customers¶
Issuing Gift Cards to Customers by Generating New Codes via the Sales Screen¶
In the main menu, go to the 'Sales' section.
Select 'New Sale'.
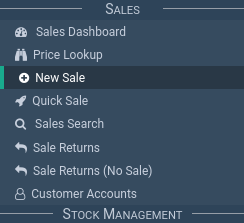
Search for and select your customer.

With the sale open, locate the 'Sale Details' section.
Enter the gift card product code into the 'Input model' box.

Notice the price is automatically set for you.

Select the 'Add' button.

The 'Gift Card Id' popup appears.

Select 'Generate New'.

Select the 'OK' button.
Now take payments to pay for the gift card and invoice the sale.
Your sale is invoiced.
Locate the 'Gift' icon in the 'Model' column.
Select the gift icon.
![]()
Notice a link appears.

To view the gift card, select the link to open the Gift Card screen.
Notice the 'Print' icon button.
You can print the card using the button or see these alternative printing steps.
Your gift card is now issued to a customer and ready to redeem via a customer sale.
It's also possible for a customer to return a gift card.
How are auto generated codes created?
Visit the gift card discussions page for more details about auto generated codes.
Issuing Gift Cards to Customers Using Existing Codes¶
Prerequisites for this process
An unused gift card must exist
You can create gift cards via a sale or on the Gift Card search screen.
Follow the steps of Issuing Gift Cards to Customers by Generating New Codes.
Instead of selecting 'Generate New', you need to select 'Use Existing'.

Your gift card is now issued to a customer and ready to redeem via a customer sale.
It's also possible for a customer to return a gift card.
Redeeming Gift Cards for Customers¶
Start a new sale or open an existing sale.
Make sure there is a sale line on the sale.
Select the 'Payments' button.

The payments popup appears.
Select the 'Gift Card' tab.

Enter the gift card number or scan the gift card barcode.
Notice the gift card balance is displayed.

Enter the payment amount in the 'Tender' section.

Select the 'Pay' Button.

The customer's gift card is redeemed.
You can check the card balance at any time on the Gift Card search screen.
Note
You can also refund any payments made via gift card.
Related Tutorials ¶
Products