How To Configure Print Settings¶
This page helps you to 'Configure Print Settings'.
It's part of the 'Admin/Store Settings' how-to series.
Opening Print Settings¶
In the main menu, go to the Store Maintenance section.
Select 'Admin' > 'Settings'.
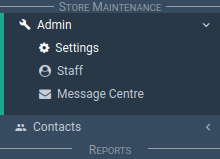
Select the 'Printing' tab.

The Printing section appears.

General¶
Open the 'Printing' settings section.
Locate the 'General' section.

Auto Print Preview¶
Automatically invoke the browser to print when loading a printable KNAPS document.

About print previews:
KNAPS prints via a web browser.
When you select a 'Print' button on a KNAPS screen, a new tab appears with your print-out.
Web browsers offer a print preview that looks like this:

Tickets¶
Open the 'Printing' settings section.
Locate the 'Tickets' section.

Ticket Default Header¶
Each ticket print-list has a customisable header image.
You can set an image to be a default image.

This is an example of a ticket header:

Ticket Default Footer¶
Each ticket print-list has a customisable footer image.
You can set an image to be a default image.

This is an example of a ticket footer:

Document Footers¶
Open the 'Printing' settings section.
Locate the 'Document Footers' section.

Customer Delivery Footer¶
Displays a custom message at the bottom of your 'Sale Delivery' print-outs.
Enter text into the input box.

The text now appears on all 'Sale Delivery' print-outs.
It is located in the 'Comments' section at the bottom.

Note
If you edit the footer message, all historical print-outs keep the former message.
Only new deliveries get the new message.
There is no way to edit historical footer messages for deliveries.
Sale Footer¶
Displays a custom message at the bottom of your 'Customer Order' print-outs.
Enter text into the input box.

The text now appears on all 'Customer Order' print-outs.
It is located in the 'Comments' section at the bottom.

Note
If you edit the footer message, all historical print-outs loose their former messages.
Every sale gets the new message.
There is no way to keep the original historical footer messages for Sale print-outs.
Customer Account Statement Footer¶
Displays a custom message at the bottom of your 'Customer Account Statement' print-outs.
Enter text into the input box.

The text now appears on all 'Customer Account Statement' print-outs.
It is located in the 'Comments' section at the bottom.

Note
If you edit the footer message, all historical print-outs loose their former messages.
Every statement gets the new message.
There is no way to keep the original historical footer messages for Statement print-outs.
Product Ticket Comment¶
Displays a default custom message at the bottom of your 'Product Ticket' print-outs.
Enter text into the input box.

The text now appears on all 'Product Ticket' print-outs.
It is located in the section above the ticket footer.

Note
- If you edit the ticket comment:
- All historical print-outs loose their former messages
- Every product ticket gets the new message
- There is no way to keep the original historical ticket messages - You can override the store level default message:
- To do this, set the comment for the print-list via the print-list screen. - You can take it further and override the list level comment:
Related How-tos ¶
Store Settings