Printing Zebra Labels¶
This page helps you to understand 'Printing Zebra Labels'.
It's part of the 'Products' getting-started series.
Important
Before you can print labels you need to setup your printer.
See these two how-to docs for the steps:
You must complete both guides.
Printing Labels¶
This section of the tutorial describes how to print your Zebra labels.
In the main menu, go to the Point Of Sale section.
Select 'Price Lookup'.
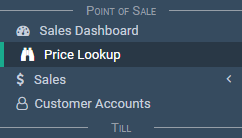
Search and select the product you wish to print labels for.

Once you have selected the product, it'll take you to the product details screen.

From here select the 'Print Zebra Labels' button.

A pop up will appear.
From here you can adjust the quantity field to adjust how many labels you want to print and the RRP price that's printed.
Once you're happy with the adjustments select the 'OK' button.

This will download a text file, which can be found at the bottom of your Chrome browser.
You can open the file by selecting it, which will open up in notepad.

Note
Since it's not possible at this stage for printers to be directly connected to Google Chrome Browser, we'll need to print the labels from notepad.

In notepad select 'File' > 'Print' or type Ctrl + P on your keyboard.
Then select the Zebra Label printer (The Generic/Text printer) and select 'Print'.

The printer name will be different depending on what you have named this printer upon setup.
If you find that labels are not printing out when printing multiple labels:
- Go to the 'Advanced' settings
- Change the default of spooling by ticking the box 'Print direct to the printer'
Related Tutorials ¶
Products