Making Till Balances¶
This page helps you to understand 'Making Till Balances'.
It's part of the 'Sales' getting-started series.
Creating Till Balances¶
This section of the tutorial describes how to balance the till.
In the main menu, go to the Till section.
Select 'Till Balance' > 'Till'.
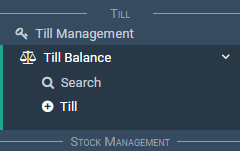
Pro Tip
Another way to open a new till balance is to select the 'Create' button on the:
-
Till balance screen
-
Till balance search screen
You don’t need to manually create a new till balance.
It's created upon the first payment transaction made on the day.
The till balance screen appears.

Notice the 'Summary' section that includes:
- Till code
- Till ID
- Status
- Created By
- Last Saved

Notice the 'Balance Till' section that includes a breakdown for each payment type.

Notice the 'Log Entries' section that includes a log of payments.

Your till balance in now ready to:
-
Edit
-
Set till counts
-
Print documents
-
Save
Setting Till Counts¶
Step one:
- Start a new till balance, or
- Open an existing till balance
The till balance screen appears.
Notice the 'Balance Till' section has four columns:

Count the physical cash in your till.
Important
Be sure to deduct the value of your float if applicable
Enter the value into the 'Till Count' input box.

Notice the 'Difference' figure changes.

Do the same for every other payment type listed.
Locate the 'Total' row of the 'Till Balance' table.

Next, locate the 'Diff' column.

This figure is the total difference.
- A zero 'Total Diff' figure means your till is balanced
- A negative or positive 'Total Diff' figure means there is an imbalance that you need to sort out.

To finish this process you need to save the till balance.
Saving Till Balances¶
This section of the tutorial describes how to save a till balance.
So far you should have a till balance with your till counts set.
See this section of the tutorial for steps on how to do that Setting Till Counts.
Your till balance screen is open.
Select the 'Save' button.

Select 'Yes' on the confirm pop-up.

Your till balance in now 'Saved' and 'Accepted'.
Notice the status in the 'Summary' section.

Note
If you try to save and your till is not balanced, a pop-up appears.
Enter a reason why the till is not balanced.

Searching For Till Balances¶
In the main menu, go to the Till section.
Select 'Till Balance' > 'Search'.
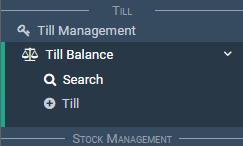
The search screen appears.
Notice the search filters and the table of till balances.

You can filter by:
- Query
- Date
- Status

Next:
- Locate or search for the till balance you want.
- Select the 'Edit' icon button on the till balance line.

The till balance screen appears.

Your search is complete.
Re-opening Till Balances¶
This section of the tutorial describes how to re-open a till balance.
Search for a till balance and select the 'Edit' icon button to open it.
The till balance screen appears.
Select the 'Reopen' button.

A pop-up appears.
Enter a reason for re-open.

Select the 'OK' button.
Notice the 'Status' is now 'Saved'.

Also notice your message appears in the 'Notes' section.

Your till balance is now re-opened.
Related Tutorials ¶
Sales